Preface
With the development of cloud storage services, many major providers have rolled out outstanding cloud drives, such as Google Drive, Dropbox and OneDrive. Many users take advantage of multiple cloud services since each cloud drive has its unique features. Thus, it’s inevitable to migrate files from one cloud to another cloud or cloud account for better management.
And in today’s article, we will talk about transferring and syncing files from one cloud service to another and take Dropbox and Google Photos as examples. However, before getting started, people should know what are Dropbox and Google Photos. Therefore, let’s take a quick sneak peek into both of them.
Overview of Dropbox and Google Photos
Dropbox is an outstanding cloud storage solution. Like many other cloud services, you can save PDF files and documents and access them anywhere and anytime. Since Dropbox only offers 2 GB of free storage space, you have to upgrade your account to get more space. As a technical service, Dropbox owns the following key features:
- Equipped with the 256-bit AES, Dropbox is safe to use.
- Multiple devices are supported by Dropbox, including computers, Android, Mac, and iPhones.
- Dropbox allows you to restore files after deleting them 30 days in the free plan and 180 days in the paid plan.
- You can share files and make file requests on Dropbox effortlessly, which would be easier to make online collaboration.
While Google Photos is a professional photo-saving and photo-sharing cloud service for you users to store and share photos, screenshots, and videos. Since it has 15GB of free storage space, Google Photos has gained a large user base worldwide. Also, there’re other attractive features:
- Google Photos enables you to search photos with certain features, such as topics, places, faces, etc. This is useful when you want to find out certain pictures as quickly as possible.
- The online editing tools on Google Photos allow you to edit photos easily, including framing, adjusting, mosaic, etc.
- Photos-sharing is very simple and easy on Google Photos since it allows you to share pictures with friends via a sharing link.
After knowing about the critical features of Dropbox and Google Photos, you will learn that Google Photos offers much more free storage space. And this is why most people choose to sync or transfer Dropbox to Google Photos. And we will talk about how to deliver the goal in the following content.
How to Move Dropbox to Google Photos
There are 2 main methods to migrate files from Dropbox to Google Photos. The one is moving files between them manually; the other is asking a third-party service for help. Now, you can refer to the step-by-step operations below:
- Move data from Dropbox to Google Photos via the download-and-upload method
Traditionally, people are more likely to utilize this method to move files from one cloud to another, especially when you only have a few files. You can simply download the files you want to move to your computer, and then upload them to your Google Photos account.
Step 1: Sign in to your Dropbox, locate the files you want to transfer, then press the 3 dots icon to download.
Step 2: Head to your Google Photos, then drag and drop these files to the interface of Google Photos.
Only two steps are needed. The only concern you should take care is that the internet connection should be stable during the download-and-upload process. Meanwhile, if you have large numbers of files, this method is less practical.
- Move data from Dropbox to Google Photos via MultCloud
When you have a large number of files to move from cloud to cloud, it’s wise to use a third-party service that can deliver the goal directly and efficiently. When talking about transferring data across clouds, MultCloud is the one that stands out. As an advanced cloud file manager, MultCloud has the following strengths:
- Major cloud services are supported, such as Google Drive, Google Photos, Dropbox, etc.
- Leading transferring speed.
- Continue transferring tasks even if your computer shuts down suddenly.
- Automatic transferring at a specific time, daily, weekly, or monthly.
Now, here’s how to move files from Dropbox to Google Photos:
Step 1: Create a MultCloud account for free.
Step 2: Add Dropbox and Google Photos respectively by clicking on Add Cloud.
Step 3: Head to Cloud Transfer, select Dropbox as the source and Google Photos as the target. Then, Transfer Now to begin the process.
Similarly, if you want to sync Amazon S3 to Google Drive, you can go to Cloud Sync and select the source and target directory, then you can start the process.
Final Words
We’ve offered methods for you to migrate Dropbox to Google Photos. Now, you can achieve the goal either by the download-and-upload method or by MultCloud. Anyway, if you want to move and/or sync files across clouds efficiently, MultCloud can do you a big favor.
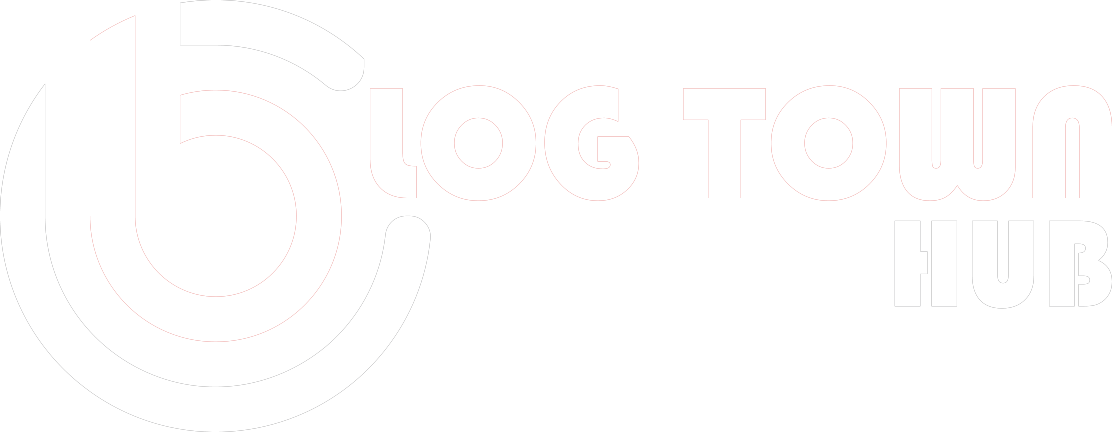
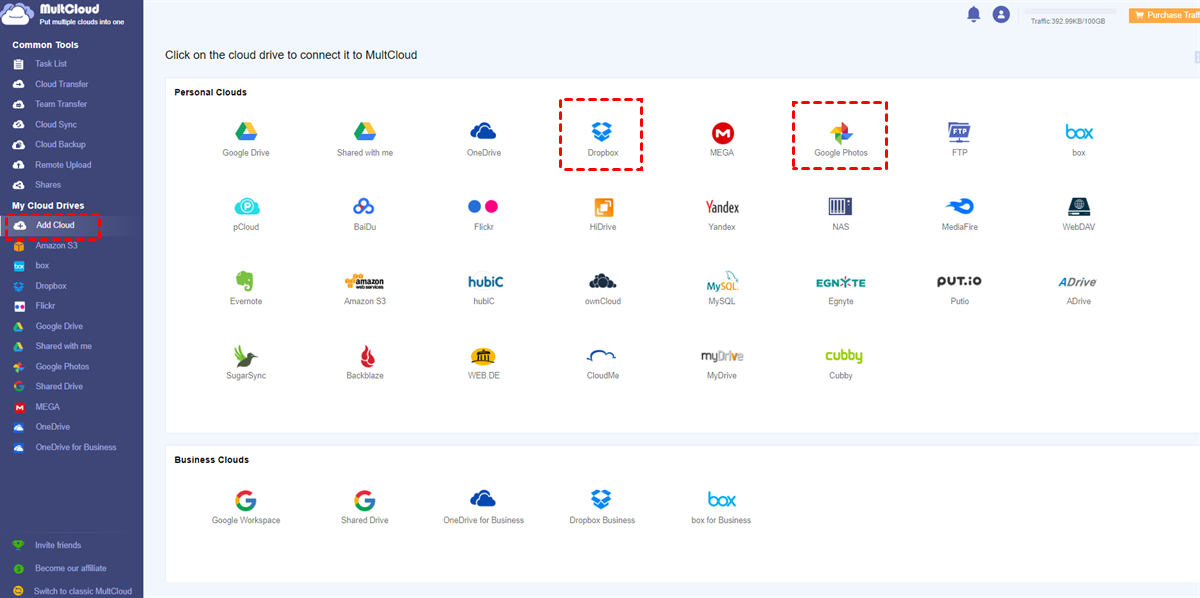
Recent Comments