Necessity of backing up folders in Windows 11
In today’s digital age, we use files more and more frequently, whether at work or in our lives. For users who use certain folders frequently, they may frequently change files, add files, and delete files in those folders. In order to avoid the trouble of losing files, it is very important to back up specific folders.
Plus, getting into the habit of making backups has many benefits, including keeping your data safe and your documents updated. Once backed up, you can easily retrieve important folders in the event of an accident on your computer. No one can predict what will go wrong with a computer in everyday use.
2 easy ways to backup specific folders in Windows 11
In this part, you can learn two methods to help you backup specific folders in Windows 11. One is to use the best free backup software – AOMEI Backupper Standard, and the other is to use Windows built-in tool – File History. Next, I will introduce the detailed operation steps for you respectively.
#1. Automatic Windows 11 folder backup method
AOMEI Bckupper Standard is a free backup software to protect system & data of your desktop PC and laptop. It is embedded with abundant features including backup, recovery, clone, and sync, and it offers a very favorable price: FREE. Its backup functions include:
- Different backup types: It provides you with File Backup, System Backup, Disk Backup and Partition Backup. It can meet your needs related to Windows 11 backup, no matter you want to back up the whole computer or just selected files.
- Automatic backup options: You can choose to create set-and-forget tasks in daily, weekly, or monthly mode. Automation helps you save time repeatedly setting up backups.
- Multiple backup destination choices: It allows you to backup to internal or external hard drives, backup to cloud drives, backup to network location and NAS devices and vice versa.
- Email notification: When you create a backup, you can leave without waiting for the final result. Once the backup is complete, the software will notify you of the results via email.
This freeware supports all PCs running Windows OS. Let’s see how to use it to backup specific folders in Windows 11 from the graphic tutorial below. First, download and install it on your computer.
- Launch AOMEI Backupper, navigate to Backup -> File Backup.
- Click Add Folder to select the specific folders you want to back up on Windows 11.
- Then, select the device where you want to store the backup images on.
- Then you can tick Schedule in the bottom. In the pop-up window, you can set the frequency of the task to run. After setting the frequency, this software can perform Windows 11 folder backup automatically.
- Confirm all your settings and click Start Backup.
Tips:
>> Options: Here you can write a comment for your backup to differentiate it from other backups. It also allows you to modify the compression level of the backup. If you want to encrypt your backups to protect your privacy, you can upgrade to the pro trial version to give it a try.
>> Scheme: Here you can select backup methods – full backup, incremental backup or differential backup. If you upgrade to advanced editions, You can enable auto cleanup feature to automatically delete old backup images, which ensures that there is always enough space for new backup images.
#2. Backup specific folders using File History
Windows has a built-in backup tool called File History that can help you back up specific folders. It automatically backs up every folder location you choose on a regular basis. You can change how often files are saved and the number of saved versions to keep. Please note that File History will only back up files and folders located inside C:\Users\<username>.
To add folder to File History in Windows 11, follow the steps below:
- Press Windows + I to open Settings.
- In Windows Settings, click System on the left menu, then select Storage on the right panel.
- On the System storage settings page, click on Advanced storage settings under Storage management.
- Then expand Advanced storage settings and select Backup options from the list.
- On the Backup options settings page, click Add a drive under Back up using File History After you select a drive, your Windows will back up your data every hour in your user folder (C:\Users\username).
- Then, you need to click More options to add specific folders to File History in Windows 11.
- You can customize the time and method of backing up files. You can also click Add a folder to select the specific folder you want to back up.
- After completing the settings, save and exit.
Final words
This article gives you 2 easy ways to backup specific folders in Windows 11. With AOMEI Backupper, you can back up folders on any drive on your computer with just a few clicks. With File History, you can only backup all folders and files in the user’s home directory. So you need to add the folder you want to back up in the C:\Users\username directory.
In contrast, AOMEI Backupper is more convenient to use and can provide you with more choices. Not only does it help you create backups, it also helps you clone systems and disks. You can use it to migrate your OS and data without any problems. Download it now and try it.
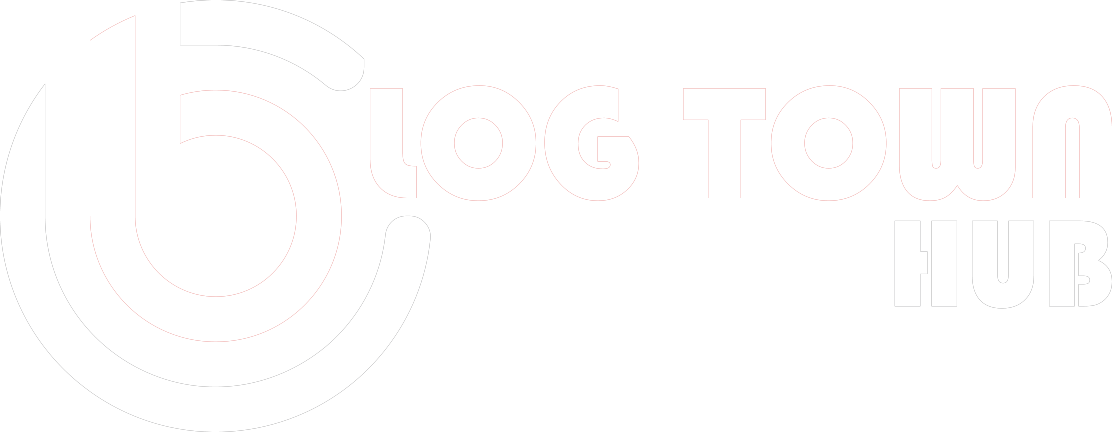

Recent Comments