With time goes by, more and more people is willing to choose cloud storage to collaborating with others, and cloud storage will make it easier to access files anywhere on anytime. Compared with local hard drive, it’s very cost-effective especially for the people who don’t have enough budget. To keep data safer, you must to choose the best cloud storage for your important files, because it’s reassurance due to the comprehensive features and the powerful technical support, even the stable performance.
Why you need to migrate Dropbox files to OneDrive?
Therefore, the two cloud storage services, Dropbox and OneDrive, attract a plenty of users. However, Dropbox only provides 2 GB free cloud storage for every registered user while OneDrive provides that 5GB. Besides, OneDrive is built in Windows 10, and Windows 11 systems, that makes it much easier to collaborate with. No matter what reasons make you choose OneDrive instead of Dropbox, just go for it.
Despite that, there still a chance that you are using Dropbox and would like to switch to OneDrive due to above reasons or others. So, here comes the question, how to transfer files from Dropbox to OneDrive.
Try Free Dropbox to OneDrive Transfer Software
To make things easier, here we will introduce you the best free cloud backup service – CBackup. And it provides you two versions: the web version (available for many platforms, like Windows, iOS, and other systems) and the application version (available for Windows 11, Windows 10, 8.1, 8, 7, Vista, XP, etc.).
If you want to move files from Dropbox to OneDrive easily, please try the CBackup web version, because it offers you the cloud to cloud sync, and it helps you to transfer everything from Dropbox to OneDrive, or just help you transfer some Dropbox files as you like to OneDrive.
Meanwhile, it offers useful features like schedule sync, email notificaiton, file filter, and more to make it more efficiency. And CBackup supports the mainstream clouds, like Google Drive, Dropbox, OneDrive, and others.
The Step-by-step guide to perform Dropbox to OneDrive transfer
Please follow me to copy files from Dropbox to OneDrive with CBackup web version, here listed the detailed steps:
- Please sign up for a free CBackup account and sign in CBackup web version.
- Click the My Storage at the left control panel, and then choose + Add Cloud button, choose Dropbox and click Add, then follow the steps to allow CBackup to access your Dropbox files.
- Repeat the above step to add OneDrive to CBackup.
- Select Sync Tasks on the left, and choose New Task button to create a Dropbox to OneDrive migration task.
- Rename the Task Name if needed, and click Add Source button to choose Dropbox, and click Add Destination to choose OneDrive.
Tips:
- You could choose some of the Dropbox files as the source instead of everything while choosing source files.
- Settings button on the bottom left allows you set up the automatic sync via daily, weekly, monthly or at a specific time, and enable email notification and file filter, it will save your sync time and OneDrive cloud storage space.
- Press Start Sync button to sync everything from Dropbox to OneDrive.
Now, you have synced everything from Dropbox cloud to OneDrive. Compared with traditional way, the downloading and reuploading way, it save the cumbersome manual operation and guarantee for data accurance.
Little Tip: How to Get More Dropbox Free Storage Space?
Besides, if you transfer Dropbox to OneDrive due to the limited free cloud storage space 2 GB, here is a free way for you to fix it. If you have multiple Dropbox accounts, and you could use CBackup to combine multiple Dropbox accounts to get more free Dropbox storage space, then you could backup files to the Dropbox combined cloud. Here are the steps to merge multiple Dropbox accounts:
- Add other Dropbox accounts to CBackup according to the above steps.
- Click the My Storage section, and hit the plus icon (+), then choose New Combined Cloud at the dropdown menu.
- Modify the name for Dropbox combined cloud, and tick all your Dropbox accounts, and pitch on Next.
- Determine the backup order for all your Dropbox accounts, and press OK.
Now, your Dropbox has been increased with a success, and you could find it under My Storage list.
The Epilogue
Until now, you have mastered that how to transfer files from Dropbox to OneDrive. If you want to transfer files between clouds, CBackup will do you a big favor. Besides, you could backup cloud data to another for data protection, and the CBackup client helps you to backup files to OneDrive, Dropbox, Google Drive, etc. If you are willing to backup files to local hard drive, please try the free backup software.
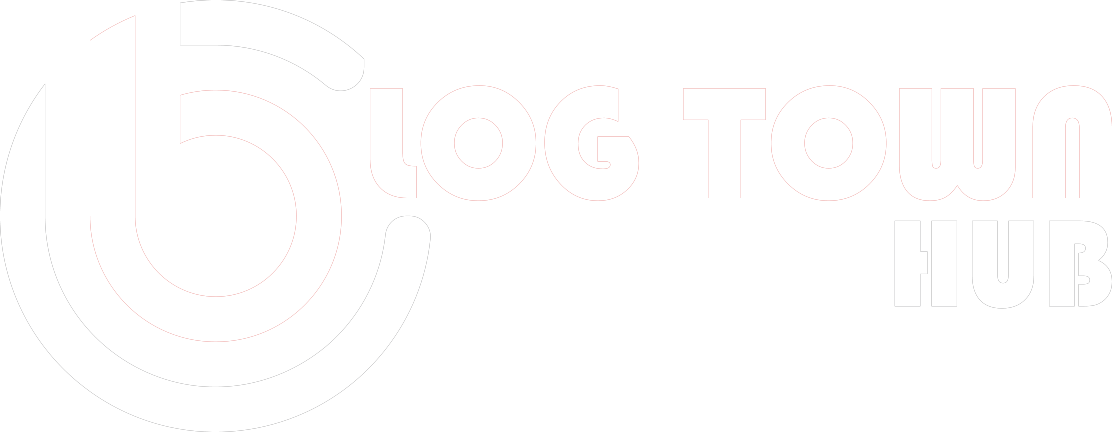
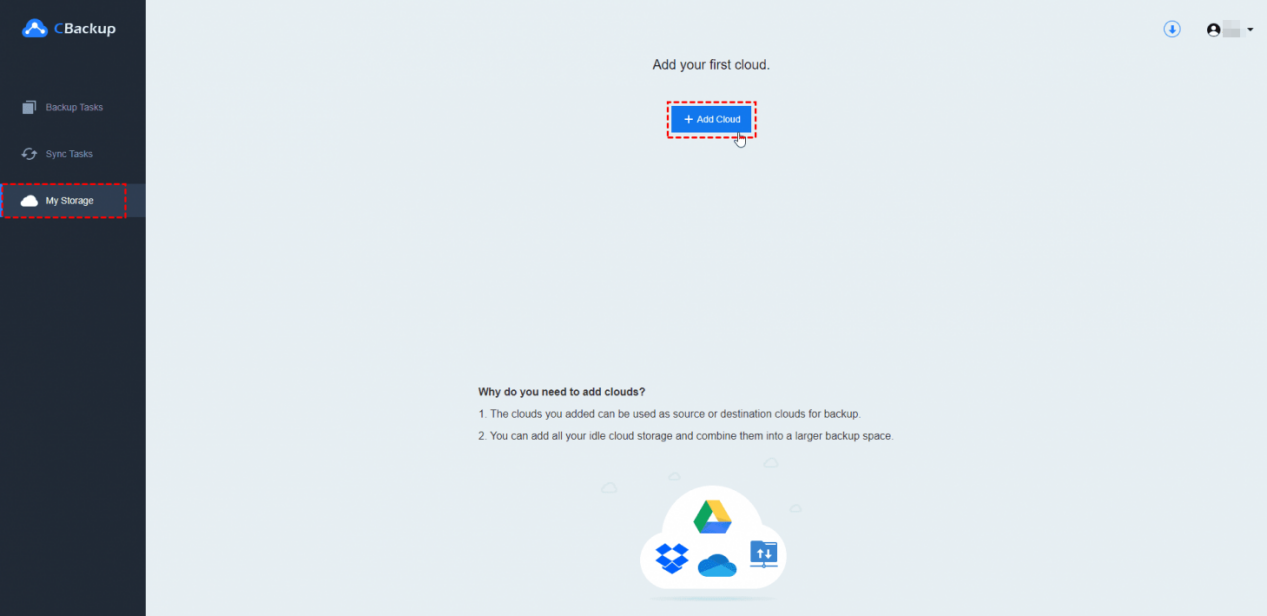
Recent Comments